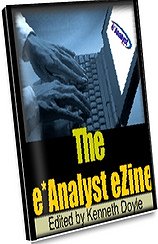... for the ever-frustrated user of Windows.
So these Windows tips are about, guess what... your favorite operating system, Windows.
These Windows tips are generic. This means that the tips will usually apply to the later versions of Windows, and are not categorised by specific versions.
- 1
- Windows Tips: Change your view so you can see the details.
When you open a folder in Windows, you see large icons
by default.
The default setting is the one that's already there unless you make changes to it.
Instead of seeing only large icons, you could use a different view?
Windows can display four different views: Large, Small, List, and Details.
If you want to see a lot of information about the files, choose the Details format.
You can access these options for the View menu on any window that
you open.
I'm not talking about Programs here, just the windows that Windows itself displays. A ready example of
this is Windows Explorer. Click the View menu, and you'll
see the options, and can then decide which view suits you like best.
Windows tips
- 2
- Windows Tips: Getting rid of unwanted files
Need to weed out some old files, but don't want to go file by
file, searching for the ones that are older than a few months?
Put the Date tab of the Find feature to work.
Click Start, Find, Files and Folders. Choose the Date tab, and
enter a date that's a couple of months back. Then click the
Find button.
You'll discover everything that meets your date
criteria. You may even find stuff that you can safely delete,
and free up some hard drive space.
If you don't recognize a filename, it's best to leave it alone.
Windows tips
- 3
- Windows Tips: Using Add/Remove Programs safely
When you remove a program from your computer using the Add/
Remove programs applet in the control panel, watch for the
warning messages.
Some programs share files called DLLs or
Dynamic Linked Library files.
A warning box may appear informing you that the file you are about to remove is shared, and "do you really want to do that?"
If you know the file won't be used, remove it. Otherwise, leave it alone. And remeber, files are the individual parts that
make up the larger program. Don't confuse "programs" with
"files" as you work with your computer.
Window tips
- 4
- Windows Tips: Right click your way to freedom
The right mouse button is a friend indeed. Many are the
options available when you right click. Try it. Right click an icon, and up pops a context menu with various
options.
Use these options to go places and do things that
would require more time and clicks when you using the menu line from within a program.
Windows tips
- 5
- Windows Tips: Speed up the programs you use the most
Using the improved version of disk defragmenter that comes
with Windows 98, you can speed up the startup of programs
you use all the time.
The new defragmenter has the ability to rearrange stuff on your hard drive, moving frequently used programs to faster parts of your disk.
Run Disk Defragmenter by clicking Start, then selet Programs,
Accessories, System Tools and then Disk Defragmenter.
Be sure you select the option labeled Rearrange program
files so my programs start faster. Then start the process.
Load time for my most frequently used program has decreased
by three seconds. Not bad! Of course, "results will vary."
Windows tips
- 6
- Windows Tips: Want to free up some drive space?
Are you trying to free up some extra drive space, and need
a new corner to tackle? Go after this one. It's super easy.
On your hard drive there's a folder named 'C:\Windows\Recent'
which lists links to recently used files. If you need to save some disk space, clear out this folder.
It contains only links, so feel free to delete what you find there.
You won't save a ton of space, but if you're a fastidious cleanser, this may be just what you're looking for.
Besides, who wants scraps of stuff lying about on their hard drive, anyway?
I'd prefer no junk standing about, myself.
Windows tips
- 7
- Windows Tips: How to find out anything about your computer
If You aren't totally satisfied with what you know about
your Windows 98 computer, you can easily dig deeper with
the System Information Utility. It's built right in.
Select Start, Run, type msinfo32.exe and click OK. Or select Start, Programs, Accessories, System Tools, System Information.
If a hardware problem is detected, the component categories
will show color coded messages.
If a device isn't working, you'll see a red message stating "This Device Has a Problem" followed by a description of the problem
This is a great place to start if you're experiencing anything out of the
ordinary with your computer.
Windows tips
- 8
- Windows Tips: How to find out if hardware devices have gone sour
Is your computer's hardware causing problems?
Did you install a new sound card that won't work? Or something else?
Check the Device Manager for details.
Right click My Computer, and select Properties. Click the Device Manager tab.
If you see a yellow exclamation mark next to any item, it has problems.
You can uninstall that item by highlighting it and clicking the Remove button.
When you reboot your computer, Windows will try and locate the appropriate drivers for the device. You may need to have your Windows CD available, or the proprietary disks for
that particular hardware.
Worst case scenario: the hardware still doesn't work after you've tried this.
You may need to take your computer in to a techie.
Windows tips.
- 9
- Windows Tips: Tested on Windows 98 and above
A cool way to switch between tasks is to hold down the Alt button and press the tab key.
A small box will appear showing the various programs that are running on your
computer. You just keep hitting the tab key to move through them, then release the Tab and Alt keys to move to that
new program.
This method allows you to keep your hands on the keyboard instead of reaching for the mouse to switch between
programs. The stuff you see to the right of the taskbar is not included in the list when you do the Alt-tab thing.
Windows tips
- 10
- Windows Tips: Create instant access to your favorite websites with this tip
Using IE or Netscape, visit a web page.
Once the page has loaded in your browser, drag the blue "e" using IE out of the
address bar and drop it on your desktop.
An icon will be created with the title of the page in it.
Using Netscape, drag the 'Location' item to the left of the address (URL) and drop
it on the desktop.
The same thing will happen: an icon will be created with the name of the page as its title.
Windows tips
It is hoped that these Windows tips have helped you understand this beastie just a little better?
As a graphic designer, and software developer I am very
conscious of the subtle design elements of successful web
sites. Very few ezine publishers understand this subtlety...
as well as the whole web marketing process.
Your e*Analyst ezine is definately the exception here.